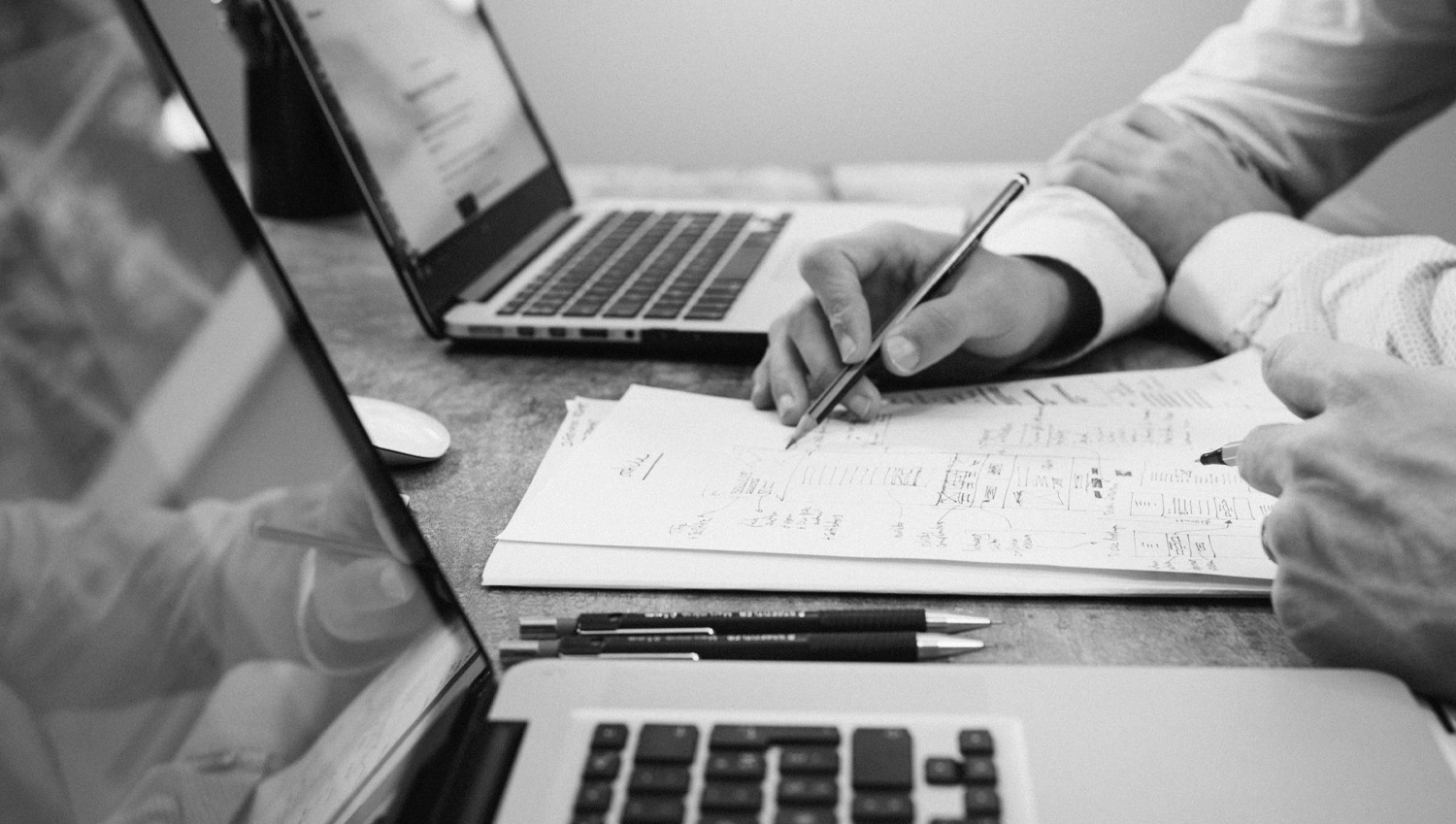To install the WooCommerce Wolt Drive plugin you will need to contact with Wolt to obtain the required information in order to function the plugin. Then, after you’ve finished purchasing the plugin from us, you’ll need to take the following steps:
Installation and activation
- You are logged in with administrator rights to your website.
- From the control panel select “Plugins” and then “Add New Plugin”.
- At the top of the page select “Upload Plugin”.
- From the box that will appear, click on “Select file” and in the pop-up window, select the .zip file that was downloaded from our website, during your purchase.
- Click “Install Now” from the dialog box.
- After the file is successfully uploaded, you will be presented with the “Activate Plugin” option, which you select.
Plugin settings
Settings
- Where “Merchant ID” and “Token” fill in the information you received from Wolt.
- In the merchant address you fill in the address and zip code of your store.
- In the “Preparation time (in mins)” field, fill in the package preparation time you will need until the courier comes to pick it up.
- In “Environment” choose whether you are in a test or live environment.
- If you wish to automatically notify Wolt’s carrier, you will select “Yes” on “Automatic Delivery Request“. If you select no then you will go inside each order and select “Create Delivery Request”.
Contact details & Schedule
- In the contact details, fill in the details (Name, Display Name, Customer Support Phone Number, Customer Support e-mail, Customer Support URL) that will appear on Wolt and with which customers can contact you.
- In “Schedule”, fill in the hours you want the Wolt Drive shipping method to appear at checkout. If you leave the fields blank then the Wolt Drive shipment will appear permanently at checkout.
License
- In the last two fields you fill in your e-mail and the API you received by purchasing the plugin, in order to ensure its correct operation and automatically receive updates of new versions.
- Then select save changes.
- Finally, in Webhooks you select “Setup”, since you have selected save changes first, to sync the webhook with Wolt.
Functionality test
Wolt Drive requires testing the functionality of the plugin. To carry out this check, the following is sufficient:
- Once the Wolt representative sends you the “Merchant ID”, “Token” & “Merchant Address” you will fill them in the corresponding “Merchant ID“, “Token” & “Merchant Address” fields of our plugin.
- In the environment you will select the Test. If you see that you have a problem with the setting, change it to “Live”.
- At the end of the settings, in Webhooks select “Setup”.
- You should see a message stating that the Webhook has been set up successfully.
- You will then create a shipping order in Wolt Drive.
- Once you have completed it, you will go to the order settings and press the “Create Delivery Request” button.
- You will then notify the Wolt representative to cancel the request.
- After completing the above steps, you inform the Wolt representative about the successful completion of the test scenario. Wait for them to send you the official codes, which you fill in in the same way as described above.
Set up shipping charges
Then, in the shipping methods the option to ship with “Wolt Drive” will be created, which you will need to activate so that it appears as an option at checkout. To make the appropriate settings, in order to take advantage of this feature, you will go from your WooCommerce Dashboard, then Settings and click on the “Shipping” tab. You choose from the zones you have defined, which one you would like to gain the Wolt Drive coefficient. In the box with the shipping methods, you choose to add a new method and from the options in the list, you choose “Wolt Drive”.
- You have the ability to change the title of the shipping method.
- If you wish to have free shipping you can set a total amount above which free shipping will apply.
- Below you fill in the cost of the shipping method.
- Finally, you choose whether the shipping cost will be taxable or not.
*If you leave the “Free Shipping Threshold” and “Cost” fields blank, then the shipping cost will be automatically pulled from Wolt’s app API.
Instructions of the WooCommerce Wolt Drive plugin
After successfully installing the plugin, when opening an order, the Wolt options column appears on the right side of the screen.
- In the preparation time (in mins) you can specify the preparation time of the package until the courier comes to pick it up.
- In the “Parcels” field, select the number of parcels to send.
- In the “Weight” field, fill in the weight of the package in grams. The weight is drawn from the weight you have filled in through the product settings.
- In the dimensions you optionally choose the dimensions of the product.
- If you wish, you can fill in optional comments for the order.
- Enable “Send tracking SMS” if you want the customer to receive SMS tracking notifications from Wolt.
- Then select “Create Delivery Request”.
- *Attention: you can cancel the delivery request before the Wolt courier accepts the pickup.
Once you press “Create Delivery Request” you will see the shipping status code and shipping status url. By clicking on the url you will be able to see the progress of the order.
For more information please look up to FAQ tab on our plugin’s page.
For any problem or question that arises, do not hesitate to contact us at support@webexpert.gr