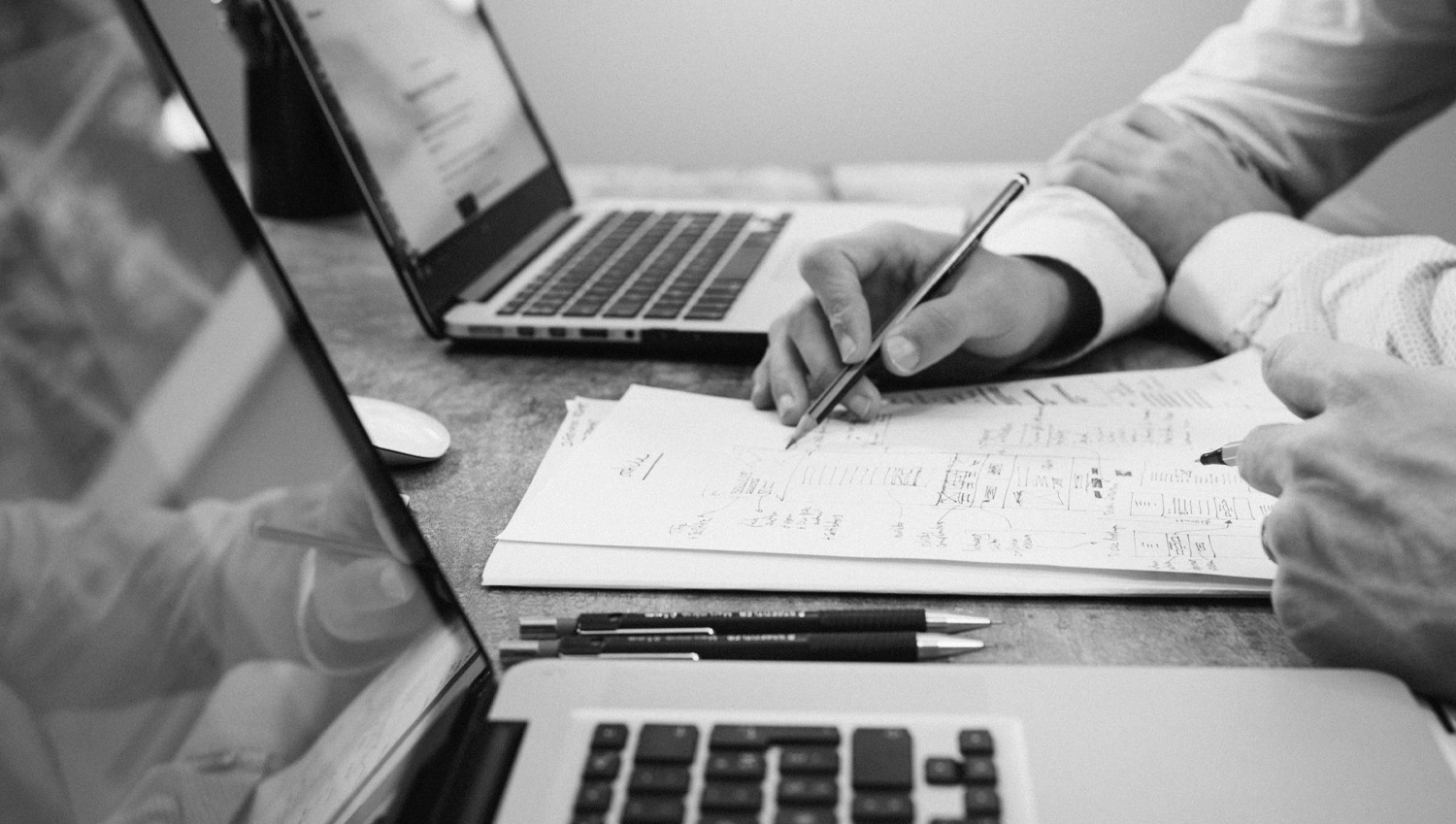Installation and activation
- You log in to your website with administrator rights.
- From the control panel select “Plugins” and then “Add New Plugin”.
- At the top of the page select “Upload Plugin”.
- From the box that will appear, click on “Select file” and in the pop-up window, select the .zip file that was downloaded from our website, during your purchase.
- Click “Install Now” from the dialog box.
- After the file is successfully uploaded, you will be presented with the “Activate Plugin” option, which you select.
Plugin settings
Next, you will need to customize your plugin according to your needs:
Settings
- After activation, from the “Web Expert” item created in the left menu of the Control Panel, select the plugin.
- The option to “Multiple vendors” is only useful if you use more than one company for your shipments.
- Fill in your e-mail and the API you received by purchasing the plugin, in order to ensure its correct operation and automatically receive updates of new versions.
- Select Save changes.
Export vouchers
- Below you can select the orders you want to export to a CSV file, depending on their status, their payment method and the date they were placed .
- Click save changes to complete the settings.
To define the content of the e-mail to be sent to your customers, when creating the voucher and upon completion of the order, you can go to the option “WooCommerce settings ” and then, in the e-mail settings tab. Towards the end of the list, click on “Order Tracking Voucher” and then you can edit the information you will provide.
- In the first option you enable or disable email notification.
- You can fill in what you want to appear in the subject, e-mail heading, e-mail type (Plain text, HTML, multi-part). Also, you can fill in below the shipping company name as well as the shipping tracking URL for the progress of sending the parcel.
- Finally, you can fill in the contact e-mail that will appear in the e-mail.
- If you wish to disable the order complete e-mail you can enable the next option.
- If you also use the plugin WooCommerce SMS, at this point you will be shown an additional possibility to automatically send the voucher by SMS, when it is also sent by e-mail . You activate the SMS integration, while in the field you can fill in your own text that will appear in the SMS.
- For the visual processing of the e-mail that will be sent, you can consult the code at the bottom of the settings.
- Select Save changes.
Instructions for using the WooCommerce Order Tracking plugin
Track & Trace
As soon as you change the status of the order to complete, an email will be automatically sent to the customer with the tracking of the progress of the shipment of his order.
The shipment progress of the order can be seen in the admin area in 3 places:
a) In the orders, the column “Shipment number” is created, where the number of the voucher that has been issued is displayed.
By clicking on the voucher number you can see which stages of the courier the parcel has passed through.
b) Also, within the order you can see the status of the voucher.
c) Finally, within the jobs you can also see which stages of the courier the parcel has passed through in the column “Track & Trace”.
In case you use a voucher plugin from our company, you do not need to make any further settings, as our plugins work together and the email is sent automatically, when changing the status to complete. If for any reason you wish to repeat the email with the voucher, open the options of actions on the right side of the order you want and select “Send tracking number”.
Import bulk vouchers into WooCommerce via CSV
Finally, our plugin allows you to enter voucher numbers in bulk via a CSV file. More specifically:
- You can follow the path “Control Panel”, “Tools”, “Import” and “Execute Importer” for “Web Expert shipping number importer”.
- On the page that will load you can see the columns that the CSV file with the shipping numbers should have, as well as the option to upload it.
- The first column of the file is mandatory and must bear the order ID.
- The second is also mandatory and must bear the shipment number.
- The last two columns are optional and specifically, the third accepts the order status (one of the values: wc-pending, wc-processing, wc-on-hold, wc-completed, wc-cancelled, wc-refunded, wc-failed).
- While, in the last column the courier company can be filled in, in case you use multiple.
Multi-Carriers
- Otherwise, to send manually the voucher number that you created from the system of a courier, you will need to open the desired order, select the processing of the shipping information and fill in the number in the field “Tracking number”.
- Then, from the right column of the opened order, you can go to the “Multi-Carriers” options, select the desired courier, then select from the drop down list of order actions, the option “Send tracking number”.
- The email that will be sent will have the following format:
For more information please look up to FAQ and Developers tabs on our plugin’s page.
For any problem or question that arises, do not hesitate to contact us at support@webexpert.gr