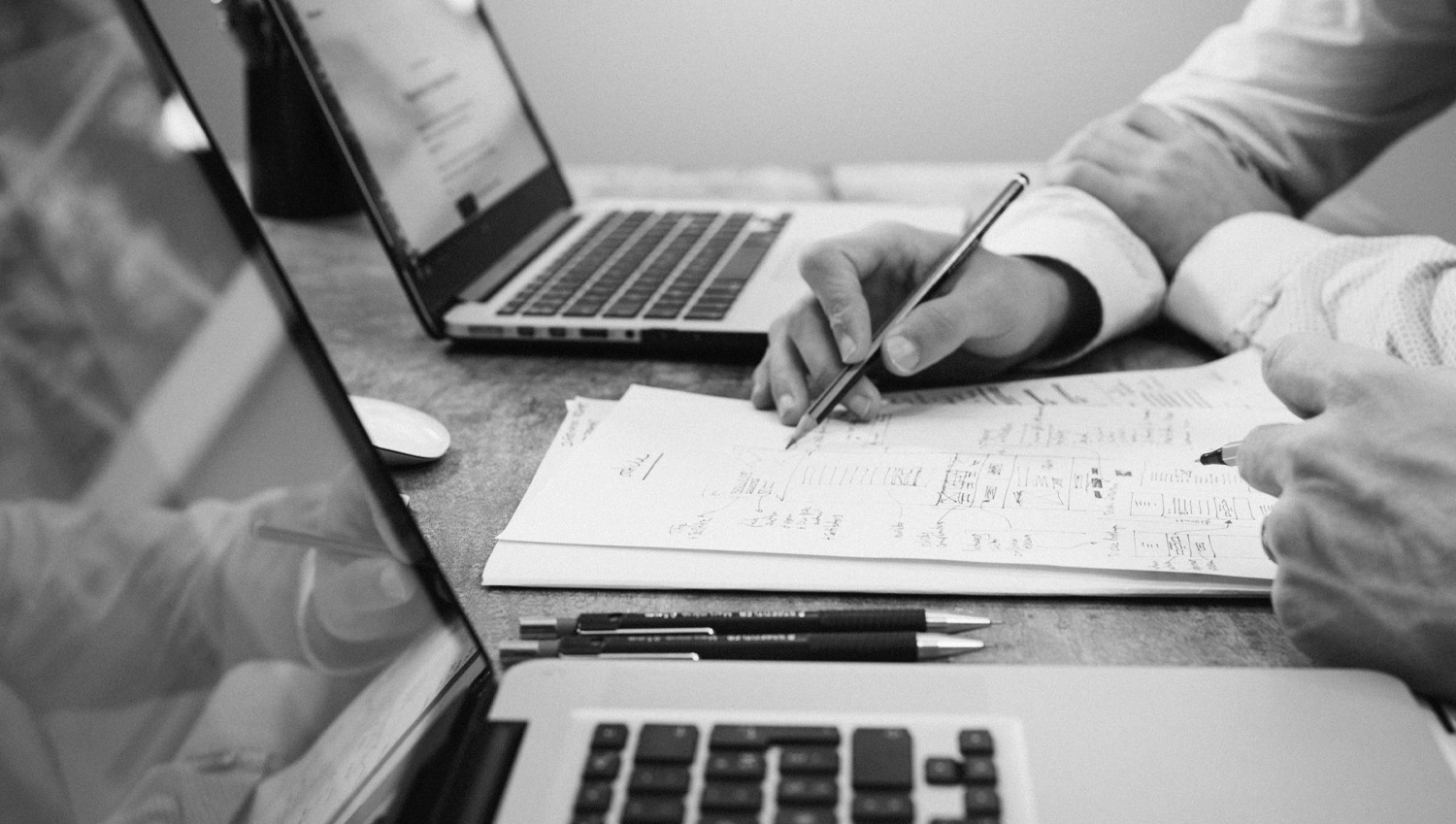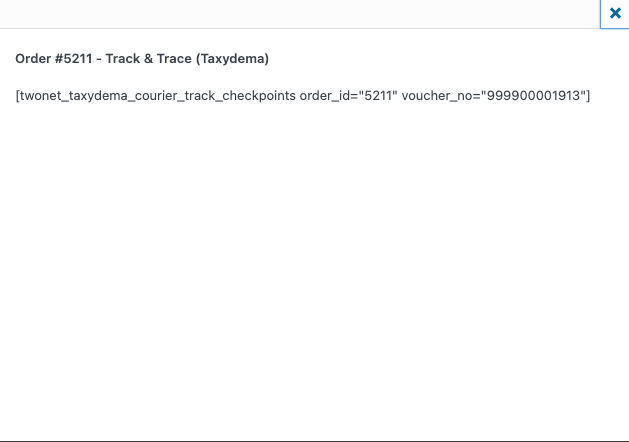To install the TAXYDEMA Courier Voucher for WooCommerce plugin you will need to contact with TAXYDEMA courier to obtain the required Web Services in order to function the plugin. Then, after you’ve finished purchasing the plugin from us, you’ll need to take the following steps:
Installation and activation
- You are logged in with administrator rights to your website.
- From the control panel select “Plugins” and then “Add New Plugin”.
- At the top of the page select “Upload Plugin”.
- From the box that will appear, click on “Select file” and in the pop-up window, select the .zip file that was downloaded from our website, during your purchase.
- Click “Install Now” from the dialog box.
- After the file is successfully uploaded, you will be presented with the “Activate Plugin” option, which you select.
Plugin settings
You will then need to set up your plugin by assigning, among other things, the information (User Code, Sender Code, User Password) that TAXYDEMA Courier has sent you following your communication. More specifically:
- Where “User Code”, “Sender Code” and “User Password” are the details from the courier company’s e-mail. It should be noted that a seven-digit number is required in the “User” field and for this reason, if you already have the data from the TAXYDEMA application, you will need to fill in the necessary zeros at the beginning of the number you already have, when you fill it in the settings additive.
- If you have received a second billing code, you can fill it in the Sender Sub-code field.
- The “Default weight” field defines the default package weight value, when this is not specified during the order. In case the product weight sizes are specified, it is calculated automatically. Please note that the voucher issue cannot be completed for a zero weight order.
- The “Auto issue” option allows vouchers to be issued upon completion of the order, without manual creation.
- In “Debug” you can enable the retention of the transaction log.
- Then, in “Disable on Specific Payment Gateways” selected the payment methods” select, if you have, payment gateways for which vouchers will not be automatically issued.
- Similarly, in the “Disable on Specific Shipping Methods” you select shipping methods that will be excluded from the automatic version.
- Then, in the “Print voucher” item, choose whether you want the vouchers to be printed in A4 or A6 size by default. It should be noted that TAXYDEMA Courier, like the respective courier company, issues the voucher only as a PDF file and not as a pre-filled sticker.
- In the last two fields you fill in your e-mail and the API you received by purchasing the plugin, in order to ensure its correct operation and automatically receive updates of new versions.
- Click save to finalize the settings.
- “Export orders” gives you the ability, through the WooCommerce Order Tracking plugin, to export to a CSV file, a list of the vouchers of the orders you want.
Test voucher
TAXYDEMA Courier requires testing the functions of issuing new voucher and printing it. To carry out these checks, the following is sufficient:
- From the Control Panel select WooCommerce and then “Orders”.
- You select a pending/processing order and click on its ID to open it.
- After the order details have loaded, from the options on the right of the window, click “Create voucher”. Once the creation is completed successfully, the voucher number will appear at the top of the right column. Then the buttons for printing or canceling the specific voucher will become available.
- Click the “Print” button to display the test voucher in a PDF file and save it.
- *Attention! You are not canceling a voucher. The cancellation is made by TAHYDEMA.
- After completing the above steps, you inform the courier company of the successful completion of the test scenario. In the communication e-mail you will attach the PDF file with the test voucher. Wait for them to send you the production codes, which you fill in in the same way as described above.
Instructions of the TAXYDEMA Courier Voucher for WooCommerce plugin
Useful information
- After the successful installation of the plugin, when opening an order, the voucher options column appears on the right side of the screen. In the first part of this column, the voucher number, its status and the shipping status, if a new one has been issued, are presented. The voucher status is either open or closed and indicates whether the created voucher is active, while the shipping status indicates at which stage of the shipment the package is and is informed by the courier company automatically.
- Then, in the next box there are the fields “Parcels”, “Weight”, “Cash on delivery price”, “Services” and “Comments”, which give the properties that come with the voucher. Specifically, in the first field of this box, enter the total number of parcels that accompany the specific order and it has the number one as default. In the second field, enter the weight of the order, in case it cannot be calculated automatically. If left blank, the weight will be determined as the default value selected from the plugin settings.
- In case the customer has chosen cash on delivery as payment method, appears “Cash on delivery”, in which you can modify this amount. In addition, it is possible to choose additional services, such as Saturday delivery. Any accompanying comments are entered in the last field.
- It should be noted that through the Web Services the vouchers are directly printed by the respective courier company. Therefore, you cannot make changes to the information displayed on the voucher. Also, you cannot use already pre-filled sheets to print the voucher’s details.
- To select several services press control + click on the ones you wish to appear on the voucher. The cash on delivery service will appear automatically if the customer chooses cash on delivery as a payment method. In the event that they has chosen another payment method, then no service will be chosen and the parcel will be considered paid.
- Please note that you cannot cancel a voucher. The cancellation is made by TAHYDEMA.
Manual voucher creation
To issue a new voucher, after filling in the necessary information, click on the “Create voucher” button and the details will automatically appear in the first box of the column.
Then, with the successful completion of creating a new voucher, the next options, Print and Cancel voucher, are activated. Before choosing to print you can choose its size between the A4 and A6 options.
In order to cancel a voucher, it is mandatory to contact TAHYDEMA Courier.
Create/ cancel bulk vouchers
Finally, it is possible to issue bulk vouchers by following the steps below. From the plugin settings, activate the option “Auto issue”, if you have not already activated it. Then, from the WooCommerce “Orders” option, select as many orders as you want and then, from the bulk processing options at the top left of the list, select “Change status to completed”. In this way, the selected orders are converted into complete ones and the vouchers are issued automatically, since the corresponding option of the plugin is activated.
Voucher mass canceling is also available. More specifically, from the Jobs in the Control Panel, you can select the orders whose vouchers you would like to cancel and at the top of the page, from the drop-down list of actions, choose “Cancel jobs (Taxydema Courier)” and “Apply “.
Order tracking
To add shipment tracking to your online store, you can create a new page and paste the shortcode [webexpert_taxydema_track_form].
Track & Trace
To check the order status, you can go to the order table and select the number of the voucher.
By clicking on the voucher number, you will see the entire progress of the order.
For more information please look up to FAQ and Developers tabs on our plugin’s page.
For any problem or question that arises, do not hesitate to contact us at support@webexpert.gr