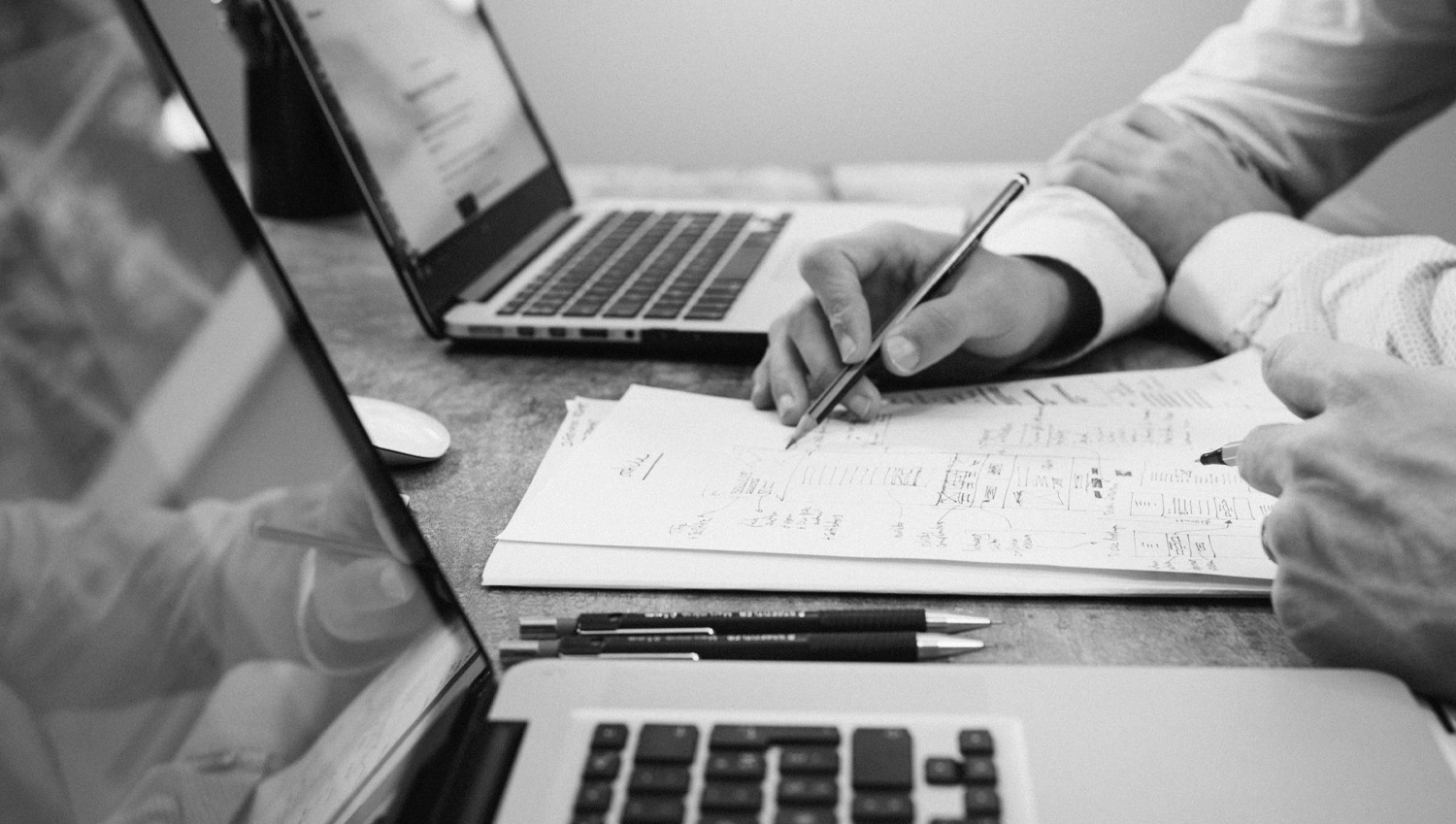Installation and activation
- You log in to your website with administrator rights.
- From the control panel select “Plugins” and then “Add New Plugin”.
- At the top of the page select “Upload Plugin”.
- From the box that will appear, click on “Select file” and in the pop-up window, select the .zip file that was downloaded from our website, during your purchase.
- Click “Install Now” from the dialog box.
- After the file is successfully uploaded, you will be presented with the “Activate Plugin” option, which you select.
Plugin settings
After activation you can configure the plugin. In more detail:
General Settings for Stock Management
- In the “Search product by custom field” you fill in the name of the field to which corresponds the product code that will be scanned in the physical box. If you leave this field blank, by default the plugin will match the information with the SKU.
- Enable “Log” if you wish to keep a ftp log of the processed products.
License
- In the last two fields you fill in your e-mail and the API you received by purchasing the plugin, in order to ensure its correct operation and automatically receive updates of new versions.
- Click save changes to complete the settings.
Instructions for using the plugin
Once you have successfully installed the plugin, you will need to create a new page in your online store for inventory management, in which you will paste the shortcode [webexpert_stock_management] that we provide to you and in the description of the plugin. We recommend that this page be password protected, to ensure the integrity of your store.
Then and every time a purchase is made in your physical store, through the new page you created and as long as you scan the product codes in the physical cash register, the products will appear on this page (barcode and feature image), together with the default subtraction action to reduce the quantity in stock. When the purchase is complete, click “Submit” to save the stock update changes.
Note that when scanning products, a new line is automatically created for the new product scan, so that the process is friendlier and faster. However, just in case there is a button to manually enter a new line for the next scan.
In case of incorrect scanning or product return, select the energy of the stock increase next to the corresponding field of the line you are interested in.
Do not forget to click “Submit”(the first button in the end of the image) at the end, so that the quantities in stock are successfully updated.
For more information please look up to FAQ tab on our plugin’s page.
For any problem or question that arises, do not hesitate to contact us at support@webexpert.gr