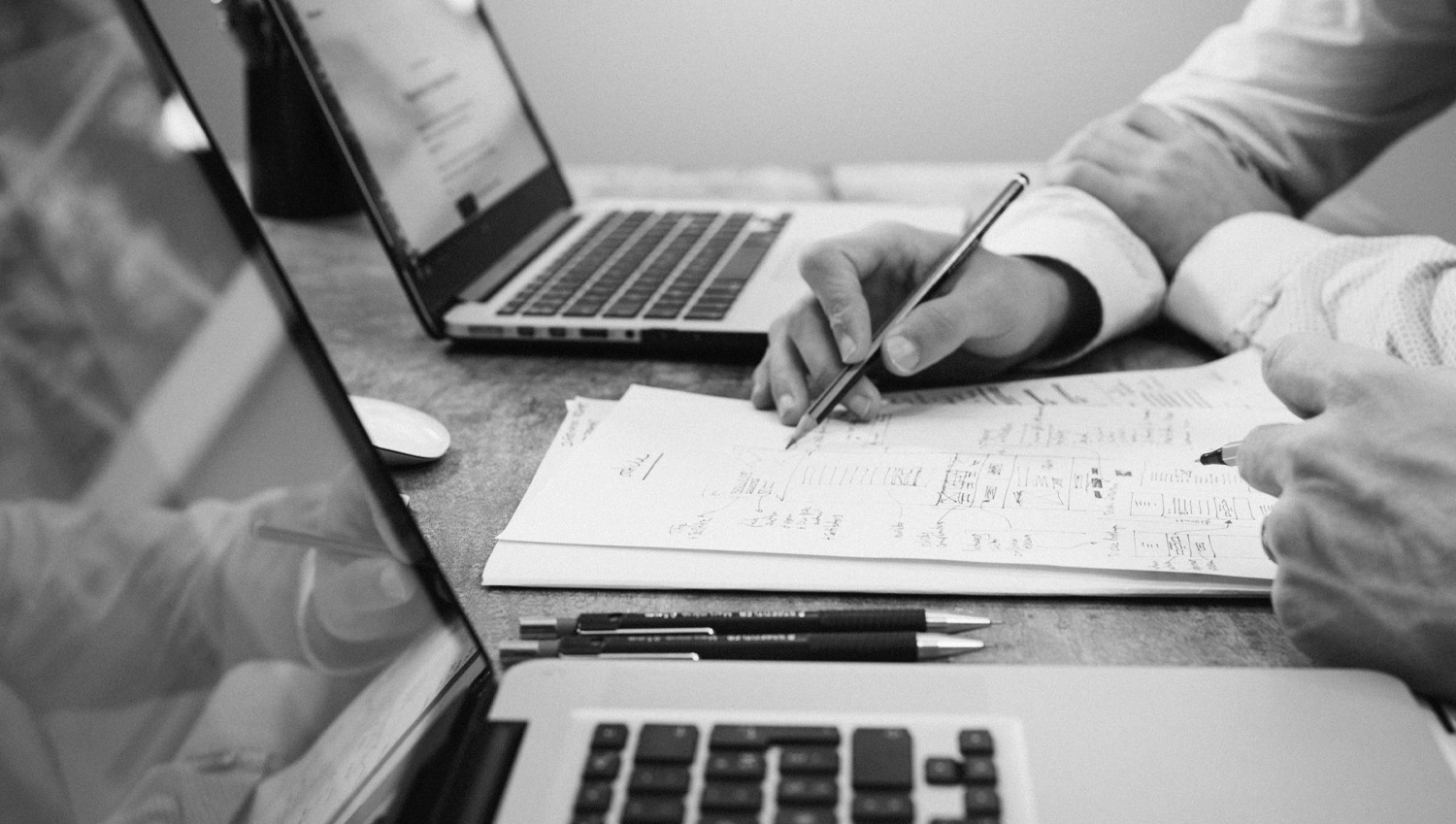To install the NBG WooCommerce Payment Gateway, you will first need to contact the National Bank and apply for an electronic POS, i.e. e-shop card charging. Then, if your request is approved by the bank, you will be able to install the plugin, following the instructions we offer.
Installation and activation
- You log in to your website with administrator rights.
- From the control panel select “Plugins” and then “Add New Plugin”.
- At the top of the page select “Upload Plugin”.
- From the box that will appear, click on “Select file” and in the pop-up window, select the .zip file that was downloaded from our website, during your purchase.
- Click “Install Now” from the dialog box.
- After the file is successfully uploaded, you will be presented with the “Activate Plugin” option, which you select.
Initial settings
- From the Web Expert option in the Control Panel select the plugin.
- Fill in your e-mail and the API you received by purchasing the plugin, in order to ensure its correct operation and automatically receive updates of new versions.
- Click save changes to complete the settings.
Then go to WooCommerce Settings in order to configure the settings of the gateway:
- The first item, “Enable/ Disable” must be selected so that you can use the gateway.
- Where “Title“, the name of the plugin displayed on your page when completing the order and “Description“, the explanation that will accompany this title.
- The pre-authorize option mainly concerns the booking services, where the commitment of the order amount is required, and then the manual approval and its charge or release. For immediate charge, this option should be disabled.
- In the next option of the plugin, “Mode“, if you are performing a test, check the box to activate the test environment.
- In the “Merchant Name” field, fill in the number from the “Merchant ID” field, from the “Account Settings” page of your Simplify account.
- In the next two fields, “Public Key” and “Private Key“, copy the corresponding Sandbox fields from the “API Keys” page to Simplify’s “Account Settings”.
- Finally, the latest transactions with the bank are displayed in the recording field.
- Click Save to proceed.
Obtain test codes
In order for the process to proceed you will be asked to register at ibanknbg.simplify.com, where you will find the public and private key required in the plugin settings. During the initial setup, you will need to use test codes in the “Public Key” and “Private Key” fields. More specifically:
- Go to ibanknbg.simplify.com/commerce/login/auth and log in with your details.
- Then, in the “API Keys” option from the Account Settings, you can view and copy the “Public key” and “Private key” fields for the plugin’s test environment.
Test transactions
The National Bank, like all banks, requires testing the proper functioning of the system. To perform this test, you must follow these steps:
- Go to the page developer.nbg.gr/apiProduct/ECommerceSimplify.
- From the menu on the left of the page select “TEST YOUR INTEGRATION”, from where you download the file provided (“Fill this excel spreadsheet”). In this file you will find a table with two test cards.
- In the plugin settings you fill in the Merchant Name, Public key and Private key(*) which you got from ibanknbg.simplify.com.
- Then you enable the test environment in the plugin settings.
- From the Control Panel, select “Products” and create a new product of a very small value, eg €0.10. We recommend that, when creating this product, you set it as private in order to preserve the smooth operation of your online store.
- Go to your website and place a new order with the test product you created in the previous step.
- Complete the test order by selecting the National Bank Gateway as the method of payment and assigning the first of the cards included in the file you downloaded earlier. In this step the payment must be completed successfully.
- Repeat the ordering process of the test product by assigning the second card in the file, during which the card is expected to be rejected.
- You return to your account in the bank’s Simplify system and from the Account Settings, if they are not already activated, you activate the Sandbox Data, ie the test environment, so that the test transactions are displayed.
- From the menu on the left, select “Transactions”, to display the transaction details of your test orders.
- From the transactions you copy the fields “Protocol Number” and “Identifier”, in the fields “Data Reference” and “Order ID”, of the previously downloaded file, for each card. Where “Protocol Number”, “Data Reference” and where “ID”, “Order ID”. Pay attention to the matching of the data with the cards.
- Save the changes you made to the file and send it to the e-mail itecommercesupport@nbg.gr of the bank, with the subject “i-bank e-Simplify test results [your merchant ID]”, to inform about the completion of the trial process.
- Then, from the settings form of the NBG WooCommerce Payment Gateway plugin, you disable the gateway, that is, the first field of the settings and not the plugin. In this way, you temporarily close the gateway, until you receive the approval from the National Bank. Also, at this point you can delete the test orders and the product you created. Note that the wait for the final approval of the bank lasts some days, as long as the conditions set by the bank are met.
*For Public Key and Private Key to work in the Simplify environment you will need to fill in the plugin settings the Public Key and Private Key for HOSTED_PAYMENTS. If they don’t exist then you have to create them and in the “Key Type” select “SandBox”.
Setting production codes
Once the test procedure you have completed is approved, you will be notified by the bank in order to convert the test environment to production and therefore be able to use the gateway. The following steps are required when completing the installation:
- Log in to your Simplify account and go to “Account Settings” where you turn off Sandbox Data at the bottom of the page.
- Then, from the account settings menu, select “API Keys”, copy the public and private keys from the fields in the HOSTED_PAYMENTS box and paste them into the corresponding fields of the plugin settings form, from your webpage control panel, as described and above(**).
- Finally, in the plugin settings, don’t forget to reactivate the gateway and disable the test environment option.
**For Public Key and Private Key to work in the Simplify environment you will need to enter in the plugin settings the Public Key and Private Key for HOSTED_PAYMENTS. If they don’t exist then you should create them and in “Type of Key” select “Live”.
Note: In the Simplify system, when Sandbox Data is enabled, the Merchant ID cannot be displayed on the Account Settings page. The Merchant ID is only displayed while the Sandbox is off.
For more information please look up to FAQ and Developers tabs on our plugin’s page.
For any problem or question that arises, do not hesitate to contact us at support@webexpert.gr