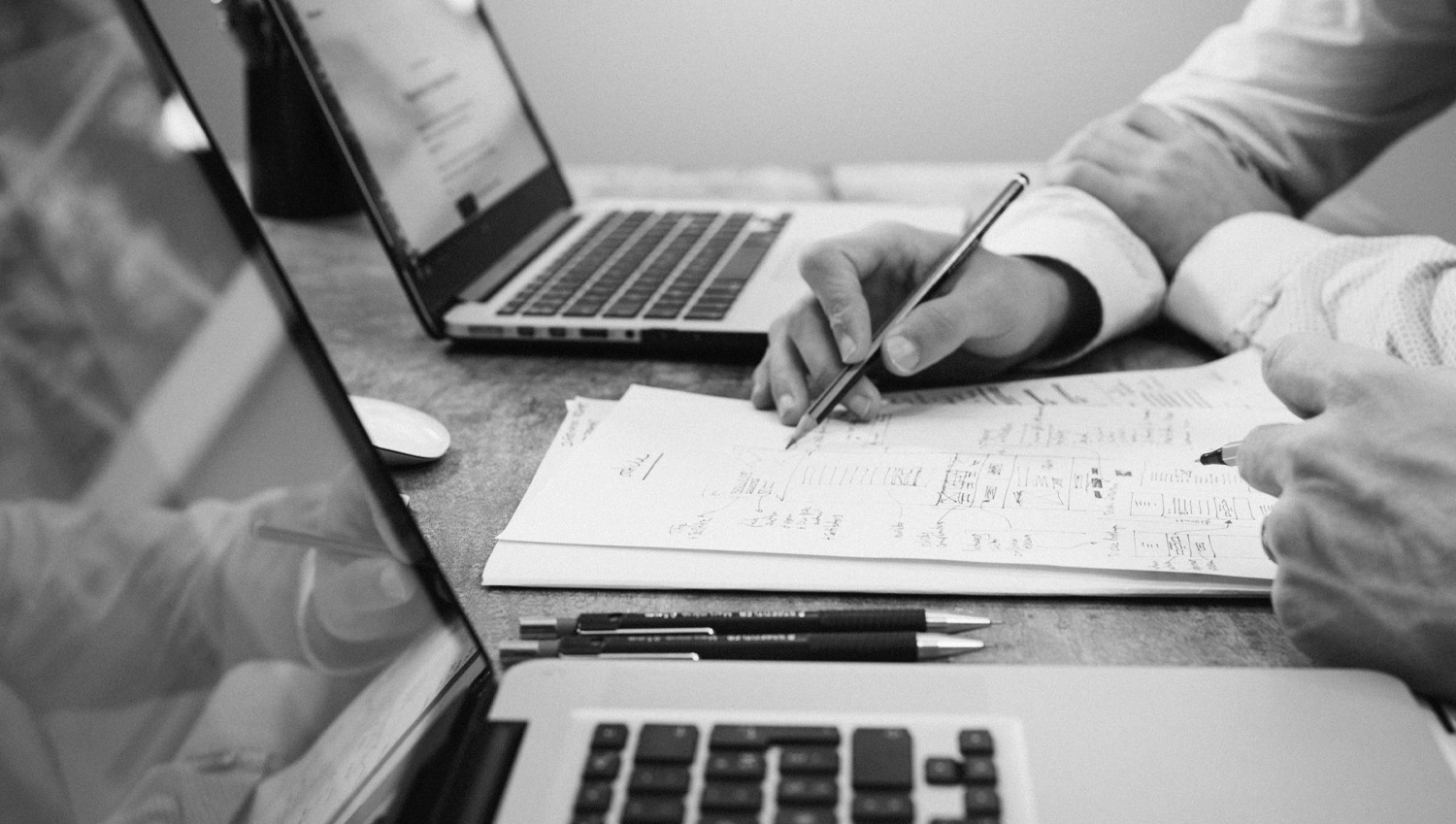To install the WooCommerce Skroutz & Best Price XML Feed plugin, you will first need to apply for a partnership with the site you want. For Skroutz you visit the page merchants.skroutz.gr and for Best Price, the page merchants.bestprice.gr. Then, after you complete the purchase of the plugin by us, you should proceed to the following steps:
Installation and activation
- You log in to your website with administrator rights.
- From the control panel select “Plugins” and then “Add New Plugin”.
- At the top of the page select “Upload Plugin”.
- From the box that will appear, click on “Select file” and in the pop-up window, select the .zip file that was downloaded from our website, during your purchase.
- Click “Install Now” from the dialog box.
- After the file is successfully uploaded, you will be presented with the “Activate Plugin” option, which you select.
Plugin settings
Next, you will need to configure the plugin appropriately to properly produce the required XML file. More specifically:
Settings
- The first choice of settings is the XML generation time, to inform Skroutz or Best Price about product availability, where you can choose between “Hourly”, “Twice Daily” and “Daily”. Alternatively, you can set the refresh time from your own cron to the server that serves you, setting it accordingly.
- In the “Manufacturer” field, you choose which or which attributes or taxonomies of your products correspond to the manufacturer’s definition.
- In the “Color” field, you also define the attributes or taxonomies that correspond to the definition of color, if this attribute exists for some of your products.
- The next field, “Size“, refers to attributes or taxonomies that correspond to size values and acts as a grouper. For example, a garment will be defined as a product of different sizes (eg “<size><[S, M, L]></size>”). If you do not want the variations to be grouped this way, then you can not set the size attribute.
- From the options in the “Availability” field, you define the text that will be displayed in Skroutz & Best Price, when a product is in stock. The options “Instock” and “Available from 1 to 3 days” refer to the available store products, exclusively online. Then, the option “Available from 4 to 10 days” refers to products that are not immediately available, but will be delivered within period of time. Finally, the option “Available from 10 to 30 days” specifies the products that can be delivered upon order. *Kind reminder, you have the option to set availability at the product level as well. That is, from the “Products” option of control panel, you open your desired product and from the warehouse settings, you can modify the corresponding field.
- In “Pre-order Availability” you can similarly define the availability terms of the products that are in pre-order. If you have enabled stock management the pre-order will apply to products with stock 1.
- Accordingly, from the “Non-Availability” options, you choose whether to display or how to define a product that is out of stock.
- In the “Description“, you can choose whether you want the regular description or the short description to appear into the XML. You can choose only one of the two.
- In the “Exclude/Include products from categories” field, you can optionally exclude/include in XML the products that belong to the categories declared in this field.
- Similarly, in the next two fields you can hide or show products based on tags or attributes.
Shipping
- Then enter the cost of shipping you charge for your shipments and from what amount and above you support free shipping.
- Completing the shipping cost is optional, because you define them through the merchants.
Variations
- In the variations, you choose which properties from the variations will be appeared in the product title. It is important to know that the attributes on which variatons were created will appear in the product title.
- Note that if you want to add all the properties values, the title will bear the name of the product information (eg “Black M shirt”), while if you choose to add the labels, the title will also specify the label name of each information (eg “Blouse Color Black Size L”).
Overrides
In the overrides settings, you can optionally specify the name of the field from which the following information will be drawn by exception:
- In “Custom Product ID field” you can fill in the name of the field from which the product ID will be derived. This can be useful if you previously used a platform other than WordPress, and wish to keep the old IDs. If you leave this field blank, it defaults to the WooCommerce product ID.
- In “Custom Product MPN Field”, you can similarly set the name of the field to be read by the plugin as the vendor code. By default, the plugin reads the product SKU (SKU) from WooCommerce.
In “Custom Product EAN Field” you can similarly set the field name to be read by the plugin as EAN/Barcode. By default, the plugin reads the EAN from the “EAN” field created in the product settings by installing our plugin. - In “Custom Product weight field” you can define the name of the field from which the weight will be drawn in the XML by exception. Alternatively, leave it blank to display from the default WooCommerce field.
- In “Custom Product availability field”, in a similar way, you can set the name of the field corresponding to the product availability. Alternatively leave blank to display the plugin availability settings from the WooCommerce default field.
- In “Max Page Size” you can set a number as this XML is generated in parts. If you experience timeouts or a white screen when exporting the XML file, try reducing this value. We recommend always having a value < 100 to avoid creating unwanted conflicts.
- Nested variation system: you can enable this option if you have enabled stock management within variations in order to display the amount of the stock of each variation.
- The option for “activating the color ID in combination with parent product ID in variations, where applicable“, is determined by the clarifications provided by Skroutz.
- In the next option, you choose whether you do not want grouping on some size attributes.
- If you wish to receive notifications whenever the update of the XML fails, you can enable the last option. The email you will receive the notifications on will be the one you have filled in your WordPress settings (Settings>General).
License
- In the last two fields you fill in your e-mail and the API you received by purchasing the plugin, in order to ensure its correct operation and automatically receive updates of new versions.
- Click save changes to complete the settings.
After the plugin has been successfully installed and the settings have been saved, you can view the XML file created for your online store from the “View XML File” option at the top of the settings page. If you make any changes to the settings and want the XML content to be refreshed immediately, click the “Update XML File” button located above the settings fields.
- If an error occurs while creating the XML file, please try to raise the memory limit (WP_MEMORY_LIMIT) and the max execution time (max_execution_time) of PHP on the server side that serves you.
Informations about the WooCommerce Skroutz & Best Price XML Feed plugin
In case you want to intervene in the data that will be defined in the XML file, on our plugin page, under the Developers tab, you can find sample hooks for various modifications, which you can copy and adapt to your code.
You are also given the option to set the availability at the product level. By installing the plugin, fields (Availability, Pre-Availability, Non-Availability) are created to the product settings from which you can exceptionally set the the availability of the products/variations. Also, the EAN/Barcode field is created in which you can fill in the EAN/Barcode of the product/variation, which will be drawn in the EAN field in the XML.

Validation of the XML Feed
You can use the Data Feed Validator to check the validity of your XML Feed, based on Skroutz’s specifications.
You can use the Data Feed Validator to check the validity of your XML Feed, based on BestPrice’s specifications.
https://merchants.bestprice.gr/xml-validator/
For more information please look up to FAQ and Developers tabs on our plugin’s page.
For any problem or question that arises, do not hesitate to contact us at support@webexpert.gr